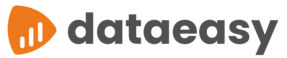Criando um Processo
O Processo pode nascer a partir de um Documento já existente ou ser iniciado a partir da criação de uma capa e em seguida associadas às informações e documentos complementares.
1) Para criar um Processo, clique no atalho que fica à esquerda da tela principal.

2) Outro caminho é a partir da aba principal, clique no menu Processos e, em seguida, clique em Novo.

3) Você será direcionado para a tela de criação do Processo. Preencha os campos conforme as orientações a seguir:

Nota: Os itens assinalados com asterisco vermelho (*) são de preenchimento obrigatório.
1. Interessado: Neste campo deve ser informado o(s) interessado(s) ou beneficiado(s). Um processo pode envolver um único interessado ou múltiplos interessados. O Docflow possui essa configuração que pode ser feita pelo administrador do sistema em sua organização.
- Único Interessado:
- O próprio autor do processo, caso esteja pleiteando algo em seu próprio nome ou de seu Departamento, Organização, etc.
- Qualquer outra pessoa ou Instituição de que se trata o Documento.

- Múltiplos Interessados:
- Qualquer pessoa, departamento ou Instituição de que se trata o processo. A diferença deste para o único interessado é que pode ser informado mais de um interessado ao mesmo tempo.
- Caso sua organização esteja configurada para permitir múltiplos interessados, o campo será apresentado como na figura abaixo:
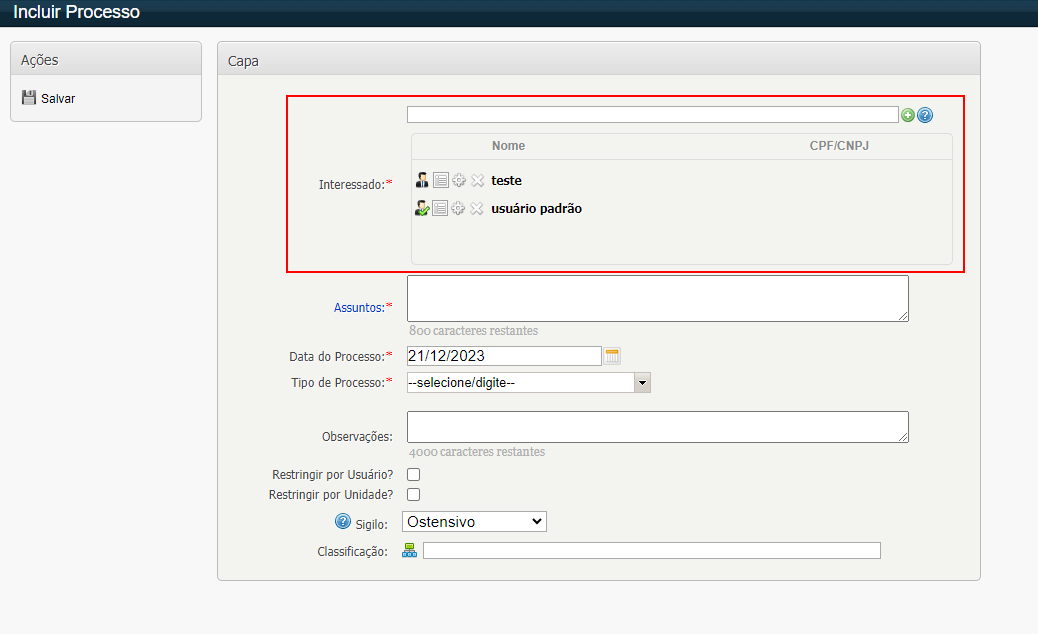
- Caso o usuário que deseja selecionar como interessado não esteja cadastrado no sistema, digite o nome do interessado e clique no ícone de adicionar para incluí-lo.

- O sistema abrirá uma tela para inclusão do interessado. Preencha as informações.
- Para concluir a inclusão do “Interessado”, clique em Criar.

Nota: Sua organização pode optar por utilizar o Auto Completar do Interessado, com ela é possível ter acesso à listagem de interessados já utilizados anteriormente, à listagem de usuários do sistema e à listagem de unidades/departamentos do sistema como sugestão a partir de no mínimo três letras digitadas.
2. Assunto: Informe os assuntos do processo. Caso deseje informar um assunto já cadastrado no sistema, clique sobre o nome do campo assunto.

3. Data do processo: Esta é uma data flexível que você poderá definir para o processo, seja atual, futura ou retroativa.
- A data de criação do processo o sistema registra automaticamente e não pode ser alterada.
- A data de conclusão também é registrada pelo sistema e não pode ser alterada.
4. Tipo de processo: Selecione o tipo de Processo que deseja criar. Esses tipos foram previamente cadastrados pelo Administrador do sistema em sua organização.
5. Observações: Escreva quaisquer observações relevantes referentes ao Processo que está sendo iniciado. Esse campo não é de preenchimento obrigatório.
6. Esta opção “Restringir por Usuário” aplicada no documento implicará na visualização deste documento criado, assim ele será visualizado apenas pelos usuários que participaram dos trâmites. Quando esta configuração é definida no modelo de documento pelo Administrador do Sistema em sua Organização, o usuário final não consegue alterar esta opção na tela de criação de documento. Vale ressaltar que, se o usuário não tiver permissão para criar documentos restritos por usuários, esta opção não aparecerá.
7. Já a opção “Restringir por Unidade” aplicada no documento implicará na visualização deste documento criado, assim ele será visualizado apenas pelos usuários das unidades que participaram dos trâmites. Quando esta configuração é definida no modelo de documento pelo Administrador do Sistema em sua Organização, o usuário final não consegue alterar esta opção na tela de criação de documento. Vale ressaltar que, se o usuário não tiver permissão para criar documentos restritos por unidades, esta opção não aparecerá.
8. Sigilo: Esse campo permite que você escolha o grau de sigilo que deverá ter o documento. As credenciais de sigilo são atribuídas ao seu perfil pelo administrador. Você poderá criar e visualizar os processos de acordo com as credenciais que possuir. Observação: O campo “Sigilo” pode ser personalizado pelo administrador do sistema em sua organização para não aparecer, caso a organização decida não utilizar essa funcionalidade.
9. Classificação: Esse campo permite que você informe qual a classificação do documento de acordo com a tabela de temporalidade definida pela sua organização. A organização pode optar por utilizar a tabela do Conarq* ou criar sua própria tabela. Se você deseja maiores informações sobre o que é um plano de classificação. Acesse o site do Conarq através do endereço: http://www.conarq.arquivonacional.gov.br/cgi/cgilua.exe/sys/start.htm
10. Após preencher as informações, clique em salvar.