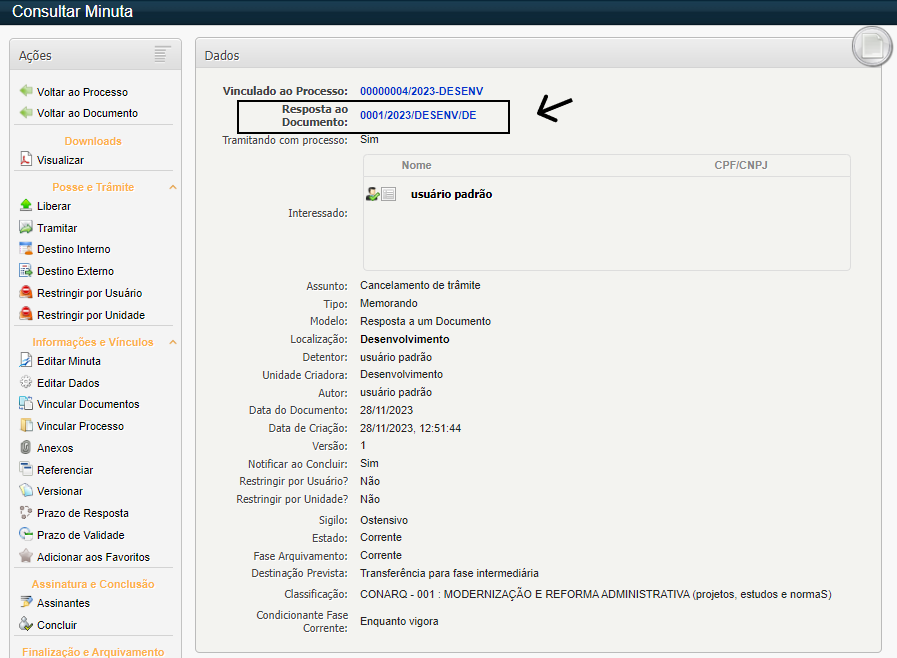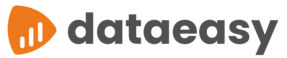Como criar um documento vinculado?
O documento vinculado se torna necessário quando existe a necessidade de atribuir um ou vários documentos a mesma documentação. No Docflow, é possível criar e vincular documentos, agilizando processos nas organizações. Também é possível criar um documento resposta a outro documento, o que dependerá da configuração do modelo de documento usado. Logo abaixo, serão detalhados os dois tipos de vínculo: criando um documento vinculado ao documento e criando uma resposta ao documento.
IMPORTENTE:
- Esta ação “Criar documento Vinculado” só é disponível para documentos concluídos.
- O administrador do sistema definirá nas configurações do modelo de documento, se o modelo será utilizado como resposta a outro documento.
- Os trâmites sempre serão realizados no documento principal, e o documento vinculado tramitará junto.
Criando um documento vinculado
1) Com o documento principal aberto, localize a opção Criar Documento Vinculado do menu de ações.
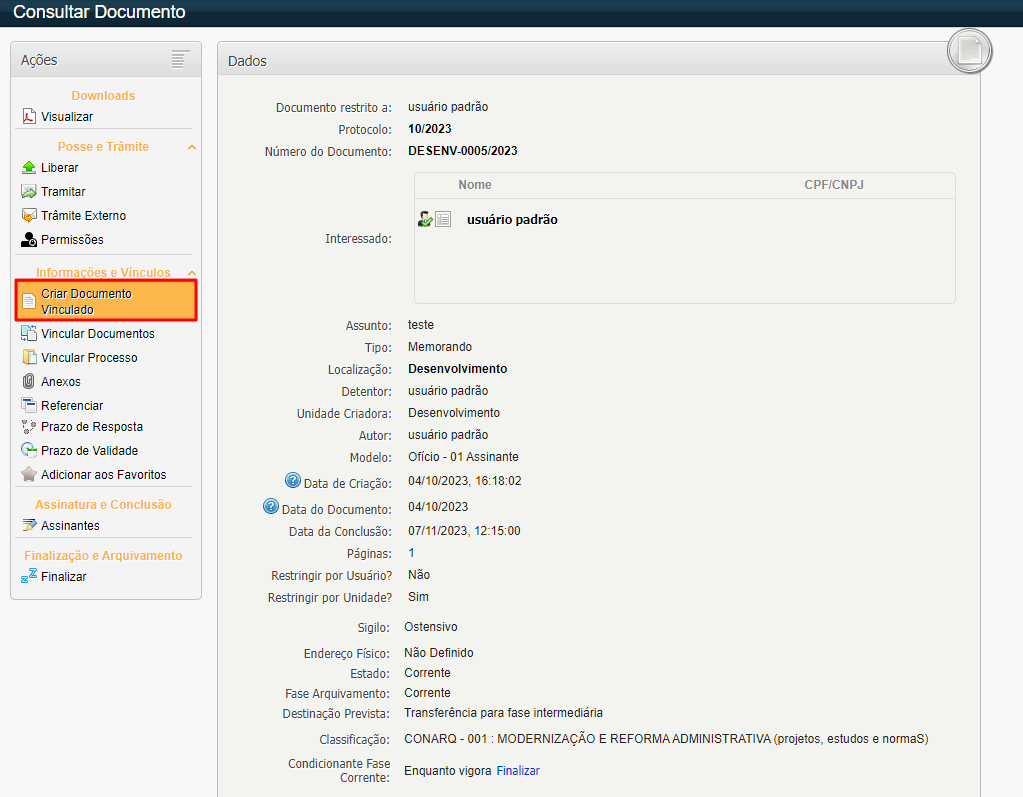
2) Se o administrador do sistema deu permissão a sua unidade para protocolar documentos, ao clicar na opção Criar Documento Vinculado, o sistema exibirá um pop-up para que o usuário escolha: “Elaborar” ou “Protocolar”.
a) Elaborar: Um novo documento será elaborado baseado em um dos modelos do sistema.
b) Protocolar: Um documento já existente fora do sistema será protocolado/cadastrado no sistema.
Caso não a unidade não esteja configurada como protocolo, o sistema redirecionará para a elaboração de um documento.
1) Caso deseje criar um documento novo, selecione a opção Elaborar e clique em Criar.

2) O sistema redirecionará para a tela Incluir documento. Preencha as informações necessárias, conforme detalhado a seguir.

1. Os dados principais do documento estão indicados conforme a figura acima.
2. No campo Interessado, informe o nome do usuário a quem o documento se destina, podendo ser o próprio autor do documento ou qualquer outra pessoa ou instituição de que se trata o Documento.
3. No campo Assuntos, destacado em azul, informe do que se trata o documento. Ao clicar sobre o termo Assuntos, será aberto um pop-up listando assuntos pré-cadastrados pelo administrador do Docflow em Organização que podem ser selecionados.
4. Selecione o Modelo de Documento desejado. Caso o modelo de documento selecionado tenha sido configurado pelo Administrador do sistema como resposta de um documento, o sistema irá exibir uma opção para a seleção do documento principal da resposta. Veja logo abaixo no tópico “Criando documento resposta.
5. Caso deseje, selecione um Modelo Personalizado criado por você.
6. Informe a Data do Documento, que pode ser atual, futura ou retroativa. Essa data é informada para fins de registro, pois a data de criação do documento no sistema e a data de conclusão do documento são registradas automaticamente e não podem ser alteradas.
7. Caso deseje, insira quaisquer Observações relevantes referentes ao Documento que está sendo criado. Esse campo não é de preenchimento obrigatório.
8. Caso selecione a opção Notificar ao concluir, todos os envolvidos até o momento serão notificados por e-mail após a conclusão do documento.
9. A informação Restringir por Usuário será herdada da configuração do documento principal.
10. A informação Restringir por Unidade será herdada da configuração do documento principal.
11. A informação de Sigilo do documento será herdada do documento principal.
12. Caso deseje, selecione uma Classificação para o documento.
13. Caso deseje voltar ao documento principal, selecione a opção Voltar ao Documento, localizada no menu de ações, do lado esquerdo da tela.
14. Após informar todos os dados necessários, selecione a opção Salvar localizada no menu de ações, do lado esquerdo da tela.
Nota: Os passos necessários para terminar de elaborar o documento são os mesmos que procedimentos que aprendemos para criar o documento principal: editar minuta, definir assinantes, assinar e concluir.
Protocolar Documento
1) Caso deseje protocolar um documento existente, selecione a opção Protocolar e clique em Criar.

2) O sistema redirecionará para a tela Incluir documento. Preencha as informações necessárias, conforme detalhado a seguir.

1. Os dados principais do documento estão indicados conforme a figura acima.
2. No campo Protocolo, informe o número do protocolo. Caso não tenha um número para esse protocolo, o sistema irá gerar um automaticamente.
3. Informe o Número do Documento que irá ser protocolado.
4. No campo Interessado, informe o nome do usuário a quem o documento se destina, podendo ser o próprio autor do documento ou qualquer outra pessoa ou instituição de que se trata o Documento.
5. No campo Assuntos, destacado em azul, informe do que se trata o documento. Ao clicar sobre o termo Assuntos, será aberto um pop-up listando assuntos pré-cadastrados pelo administrador do Docflow em Organização que podem ser selecionados.
6. Selecione o Tipo de Documento desejado.
7. Informe o Modo de Recebimento do documento que irá ser protocolado.
8. Informe a Procedência do documento que irá ser protocolado.
9. Informe o Remetente do documento.
– Informe a Data do Documento, que pode ser atual, futura ou retroativa. Essa data é informada para fins de registro, pois a data de criação do documento no sistema e a data de conclusão do documento são registradas automaticamente e não podem ser alteradas.
10. Caso deseje, insira quaisquer Observações relevantes referentes ao Documento que está sendo criado. Esse campo não é de preenchimento obrigatório.
11. Em Arquivo, selecione o arquivo digitalizado referente ao que está sendo protocolado.
12. A informação Restringir por Usuário será herdada da configuração do documento principal.
13. A informação Restringir por Unidade será herdada da configuração do documento principal.
14. Informe a quantidade de Páginas do documento.
15. Informar a quantidade de Folhas do documento. Esta opção é configurável pelo Administrador para aparecer ou não.
16. A informação de Sigilo do documento será herdada do documento principal.
17. Caso deseje, selecione uma Classificação para o documento.
18. Após informar todos os dados necessários, selecione a opção Salvar ou Salvar e Concluir localizada no menu de ações, do lado esquerdo da tela.
19. Caso deseje voltar ao documento principal, selecione a opção Voltar ao Documento, localizada no menu de ações, do lado esquerdo da tela.
Atenção
- O número do Protocolo pode ser informado manualmente ou o próprio sistema poderá gerá-lo automaticamente. A organização decidirá se esse número será automático ou manual, e o administrador deverá alterar o parâmetro de configuração. Caso a numeração seja automática, o campo não irá aparecer.
- Os trâmites sempre serão realizados no documento principal, e o documento vinculado tramitará junto.
Como desvincular um documento de outro?
1) Localize o documento principal.
2) Selecione a opção Vincular Documentos do menu de ações. O sistema exibirá a tela de Documentos Vinculados.
3) Selecione o ícone excluir no documento que desejar, conforme a figura abaixo. Somente o usuário que está em posse do documento conseguirá concluir esta ação.

Criando um documento resposta
Como visto acima (tópico 2.4 de Elaborar documento), é possível criar e vincular um documento resposta a outro documento. Para isso, o modelo de documento a ser usado deve te sido configurado pelo Administrador como resposta a um documento. Logo abaixo será demonstrado:
- Como criar um documento resposta a outro documento que não faz parte de um processo;
- Como criar um documento resposta a outro documento que faz parte de um processo;
Como criar um documento resposta a um documento que não faz parte de um processo?
1) Com o documento principal aberto, localize a opção Criar Documento Vinculado do menu de ações.
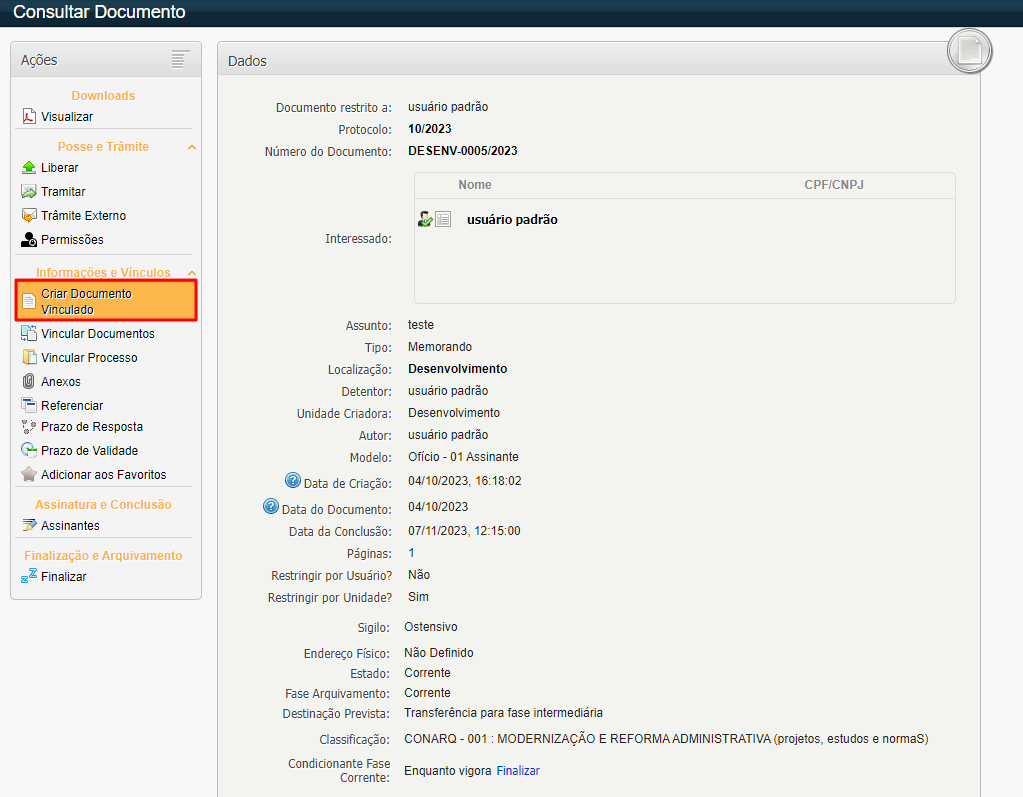
2) Se o administrador do sistema deu permissão a sua unidade para protocolar documentos, ao clicar na opção Criar Documento Vinculado, o sistema exibirá um pop-up para que o usuário escolha: “Elaborar” ou “Protocolar”.
Caso não a unidade não esteja configurada como protocolo, o sistema redirecionará para a elaboração de um documento.
3) Selecione a opção Elaborar.

4) Preencha as informações do documento a ser elaborado. Após selecionar o modelo de documento resposta, sistema irá exibir uma opção para a seleção do documento principal da resposta, conforme indicado a seguir:
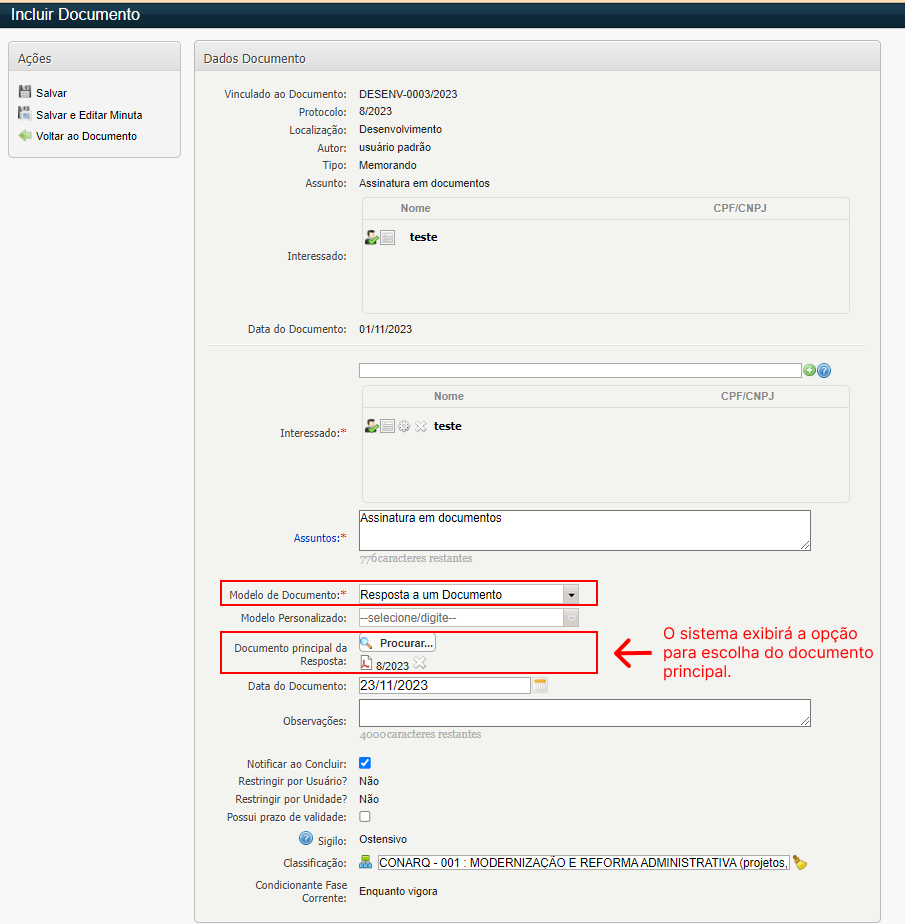
5) Será exibido o número do documento principal, a partir do qual se iniciou a criação do documento resposta.
5) Após preencher todos os dados, selecione a opção salvar.
- Caso o documento resposta possua marcadores de assinatura, será necessário assiná-lo para concluí-lo.
- Caso não possua marcadores de assinatura, somente o usuário criador do documento resposta poderá concluí-lo.
6) No documento resposta, constará o número do documento principal, destacado em azul.

Como criar um documento resposta a um documento que faz parte de um processo?
Quando o documento estiver dentro de um processo, só será possível vincular documentos a ele caso o modelo do documento a ser vinculado seja uma resposta.
1) Localize e selecione dentro do processo o documento que deseja elaborar uma resposta.

2) Ao abrir o documento, selecione a opção Criar Documento Vinculado do menu de ações do documento.
3) Preencha as informações do documento a ser elaborado.
4) Observe que ao clicar para escolher o modelo de documento, apenas os modelos configurados como resposta pelo administrador do sistema serão exibidos.

5) Será exibido o número do documento principal, a partir do qual se iniciou a criação do documento resposta.
5) Após preencher todos os dados, selecione a opção salvar.
- Caso o documento resposta possua marcadores de assinatura, será necessário assiná-lo para concluí-lo.
- Caso não possua marcadores de assinatura, somente o usuário criador do documento resposta poderá concluí-lo.
6) No documento resposta, constará o número do documento principal, destacado em azul.